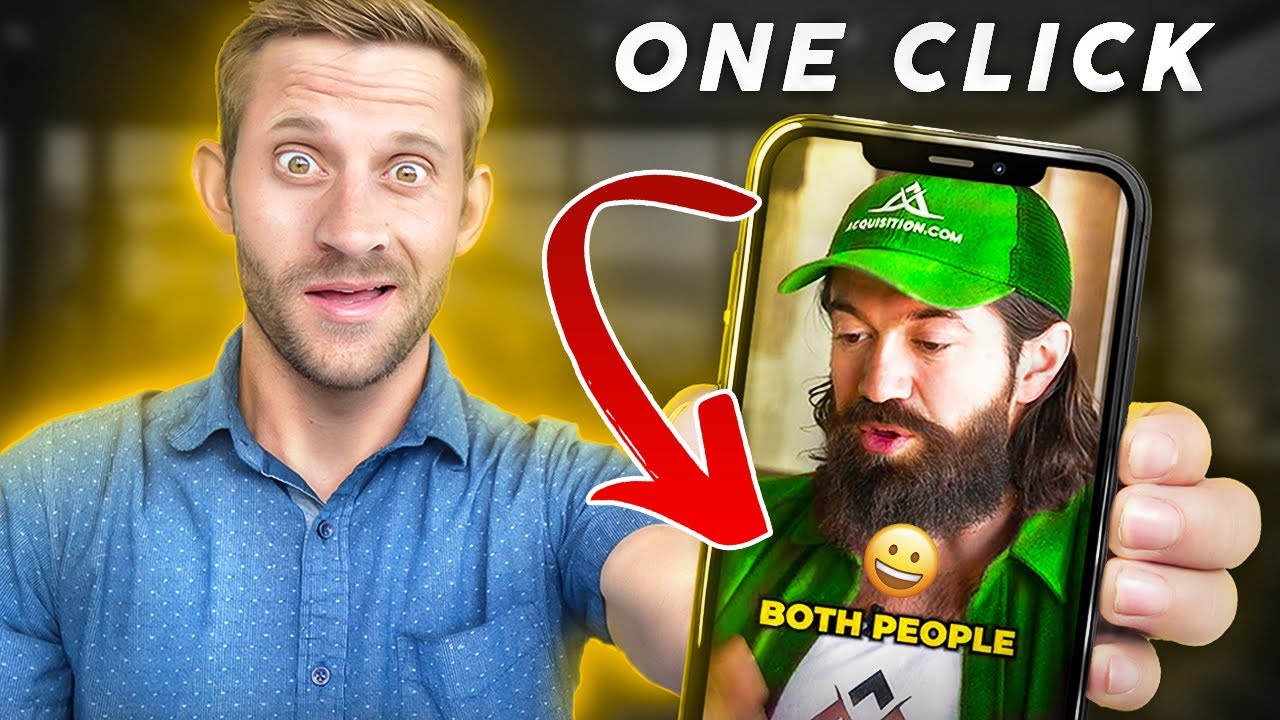In this tutorial, titled “Create Stylish Captions Like Hormozi with One Click,” Buildapreneur provides a quick and easy method for making Hormozi-style shorts in just 30 seconds. Whether you’re a content creator or simply looking to add some flair to your captions, this tutorial is for you. No fancy software or design skills are needed; the tutorial uses readily available tools that you probably already have. By following the step-by-step process outlined in the video, you’ll be able to create captivating captions that add that extra oomph to your content, just like Hormozi does. Plus, this technique can be used on various platforms, from Instagram to YouTube to TikTok.
If you’re interested in making Hormozi-style shorts without hiring an editor, this tutorial is exactly what you need. With just a few simple clicks, you can achieve the same results as shown in the video, in about 30 seconds. The tutorial covers all the necessary equipment, including a Yeti mic and cap cut for filming. The video then guides you through exporting the footage and using the app called sub magic. Once you set it up, it becomes a one-click process for every video. With its cost-effective pricing plans, this method allows you to produce a multitude of videos easily and efficiently. So get ready to take your captions to the next level and add that extra touch of style to your content!
Choosing the Right Setup
Use of Yeti mic
To create Hormozi-style shorts, it’s important to invest in the right equipment. One essential tool is a Yeti microphone. This high-quality microphone will ensure clear and crisp audio for your videos. The Yeti mic is known for its exceptional sound capture abilities and is widely used by content creators.
Connecting mic to iPhone
To connect the Yeti microphone to your iPhone, you’ll need a white connector. This connector allows for a seamless connection between the microphone and your device. Simply plug the connector into your iPhone, and then connect the Yeti mic to the other end. This setup will enable you to capture professional-grade audio on your iPhone.
Using cap cut for filming
Once your microphone is set up and connected to your iPhone, it’s time to choose the right video editing software. Cap Cut is a popular choice for creating shorts and offers a user-friendly interface. It provides a wide range of editing features and can be easily navigated, even by beginners. Cap Cut will be your go-to tool for filming and editing your videos.
Recording in Cap Cut
Opening the camera in Cap Cut
To start recording in Cap Cut, open the camera feature within the app. This can be done by clicking on the camera icon located at the top left corner of the screen. Once opened, you’ll have access to various camera settings and options.
Adjusting settings and time frame
Before you begin recording, make sure to adjust the settings and time frame according to your preferences. Cap Cut allows you to flip the screen, choose a specific time frame, and make any necessary adjustments to enhance the overall recording quality. Take some time to experiment with the settings until you achieve the desired outcome.
Recording the video
With the camera open and settings adjusted, it’s time to start recording your video. Press the record button and begin speaking or performing based on the content you want to create. Cap Cut will capture your footage and save it for further editing.
Exporting the Video
Saving the video in Cap Cut
Once you have finished recording and editing your video in Cap Cut, it’s important to save it within the app. Click on the save button, typically located in the upper right corner. This will ensure that your video is securely stored within the Cap Cut platform.
Sending the video to a computer
Although Cap Cut offers many editing features, it’s recommended to send the video to a computer for further processing and batch processing capabilities. Simply transfer the video file from your iPhone to your computer using a USB cable or any other preferred method.
Batch processing videos
Sending your videos to a computer allows for efficient batch processing. Batch processing refers to the ability to edit multiple videos simultaneously, saving time and effort. By using dedicated video editing software on your computer, you can easily import multiple videos and apply edits, effects, and captions efficiently.
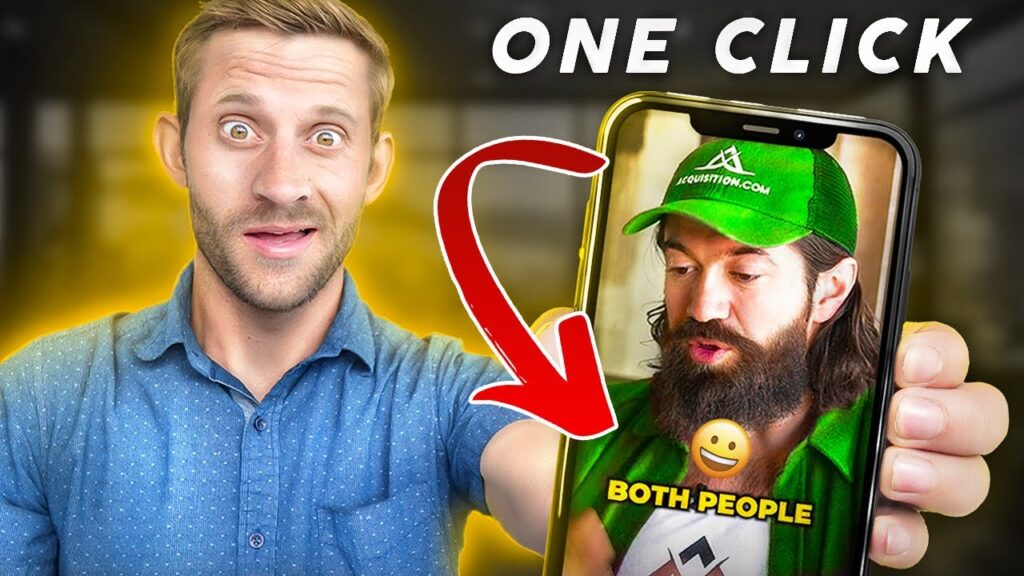
Using Sub Magic App
Uploading the video to Sub Magic
Now that you have transferred your video to your computer, it’s time to utilize the Sub Magic app for automatic caption generation. Begin by uploading the video file to Sub Magic within the app. This process typically takes between 30 seconds to a minute, depending on the file size and internet connection speed.
Generating captions automatically
Once the video is uploaded, Sub Magic will automatically generate captions based on the audio in the video. This feature saves time compared to manual captioning, as the app accurately transcribes the spoken content. Sub Magic’s automatic caption generation ensures a high level of accuracy, reducing the need for extensive manual corrections.
Making adjustments in the design
After the automatic caption generation process, you have the option to make adjustments to the design of the captions. Sub Magic offers various themes and customization options for captions. You can select from the built-in themes or suggest your own theme for a personalized touch. Adjust the colors, sizes, and positioning of the captions to align with your preferred style.
Selecting and Customizing Themes
Choosing from the built-in themes
Sub Magic provides six built-in themes for caption design. These themes offer different styles and interactions for your captions. Take some time to explore these themes and choose one that best complements your video content. The built-in themes are designed to add visual interest and engagement to your captions.
Customizing the selected theme
While the built-in themes provide a great starting point, Sub Magic allows for further customization of the selected theme. This means you can adjust various aspects such as fonts, font styles, shadow effects, and more. Customization helps to add a personal touch to your captions and make them unique to your brand or style.
Adding Fonts and Shadows
Customizing fonts and font styles
With Sub Magic, you have the freedom to choose and customize fonts for your captions. Select a font that aligns with your video content and enhances readability. Additionally, experiment with different font styles to create visual interest. Sub Magic offers a range of font options to suit various preferences and aesthetics.
Adjusting shadow effects
Shadow effects can greatly enhance the visibility and impact of your captions. Sub Magic allows you to adjust the shadow effects to create depth and dimension. Play around with the shadow settings to find the right balance that makes your captions visually appealing and easy to read.
Adding emoji and interactive text
Sub Magic offers the ability to include emojis and interactive text within your captions. This feature adds a fun and engaging element to your videos. Emojis can be automatically added based on the context of the captions, making the captions more interactive and visually appealing. Experiment with these features to find the right balance for your video content.
Creating a Custom Theme
Clicking on ‘Create Theme’
If none of the built-in themes fully meet your requirements, Sub Magic allows you to create a custom theme. Simply click on the ‘Create Theme’ option within the app. This feature enables you to design and save your own unique theme, which can be used for future videos.
Saving the customized theme for future use
Once you have customized your theme according to your preferences, make sure to save it within Sub Magic. This way, you can easily access and apply the custom theme to future videos. Saving the customized theme streamlines your workflow and ensures consistency in the visual presentation of your captions.
Using the Custom Theme
Uploading a new video
When you are ready to create a new video with captions, simply upload the video file to Sub Magic. This can be done in the same manner as before, ensuring you have the video file readily available on your computer.
Selecting the custom theme
Within Sub Magic, select the custom theme you previously created for your video. By choosing the custom theme, you maintain a consistent visual style across your videos, reinforcing your brand or personal aesthetic. The custom theme will automatically apply the chosen design elements to your captions.
Finalizing the video with captions
Once you have chosen the custom theme, Sub Magic will automatically generate and apply the captions to your video. This eliminates the need for manual captioning and ensures a seamless and efficient workflow. With just a simple click, your video will be ready to be shared on various platforms with eye-catching captions.
Understanding the Pricing Plans
Overview of different pricing options
Sub Magic offers different pricing plans to cater to various user needs. Each plan comes with its own set of features and benefits. Familiarize yourself with the different pricing options to choose the one that best suits your video production requirements.
Cost-effective plans for video production
The pricing plans offered by Sub Magic are designed to be cost-effective, allowing you to create and produce videos without breaking the bank. Sub Magic offers excellent value for money, empowering you to produce high-quality, captioned videos efficiently.
Conclusion
Summary of the tutorial
In this comprehensive tutorial, we have covered the step-by-step process of creating stylish captions inspired by Hormozi’s signature style. We explored the equipment needed, such as the Yeti microphone, and how to connect it to your iPhone. We also discussed the use of Cap Cut for filming and editing videos, as well as the process of exporting the footage for further processing.
Encouragement to try out the technique
Adding captivating captions to your videos can greatly enhance their overall impact and engagement. With the technique we have shared, you can achieve Hormozi-style captions quickly and easily. Don’t be afraid to experiment and personalize your captions to create a unique style that aligns with your content and brand.
Introduction to upcoming tutorials
We hope you found this tutorial helpful and inspiring. Stay tuned for upcoming tutorials where we will delve deeper into video creation processes, from concept development to final production. Start applying the techniques you have learned and let your creativity shine through your video content. Happy captioning!